下面的部分分别展示了一个3轴加工示例和一个5轴机器人切割示例。
这个例子展示了如何使用Mastercam插件创建一个3轴机器人加工项目。
1.在Mastercam中加载零件。
2.使用Mastercam Mill工具创建刀具路径。

3.用你的机器人,你的主轴和任何其他需要的物体在RoboDK中创建一个工作站。

4.在“RoboDK插件”页签中选择RoboDK➔机器人安装。
5.在机器人加工设置窗口中,选择负载部分。

6.在RoboDK中,调整加工的参考参考框架,如果需要的话。举行Alt使用光标键并移动参考点的箭头,以重新定位机器人前面的部件。

7.在“RoboDK插件”页签中选择“RoboDK”➔更新所选操作。

8.在“RoboDK”中选择更新和模拟在机器人加工项目窗口。
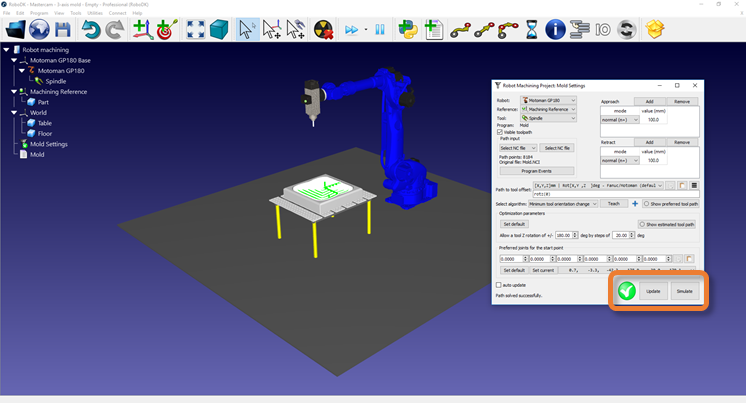
9.如果需要,沿着路径修改工具的方向。举行Alt键并使用光标围绕其Z轴箭头定位工具。选择教按钮,为路径设置所需的姿态。选择更新使用这个新姿态重新计算路径。选择模拟模拟修改后的路径。

这个例子展示了如何使用Mastercam插件创建一个5轴机器人切割项目。
1.在Mastercam中加载零件。
2.使用Mastercam Mill工具创建刀具路径。

3.用你的机器人,你的主轴和任何其他需要的物体在RoboDK中创建一个工作站。

4.在“RoboDK插件”页签中选择RoboDK➔机器人安装。
5.在Robot Machining Setup窗口中,选择Load Part。

6.在RoboDK中,调整加工的参考参考框架,如果需要的话。举行Alt使用光标键并移动参考点的箭头,以重新定位机器人前面的部件。

7.在“RoboDK插件”页签中选择RoboDK➔更新所选操作。

8.在“RoboDK”中选择更新和模拟在机器人加工项目窗口。

9.如果需要,沿着路径修改工具的方向。举行Alt键并使用光标围绕其Z轴箭头定位工具。选择教按钮,为路径设置所需的姿态。选择更新使用这个新姿态重新计算路径。选择模拟模拟修改后的路径。

