本节显示了更有效地使用Robodk软件的有用技巧和技巧。
拥有合适的参考帧尺寸有助于抓住正确的坐标系,目标,工具或机器人,并将其移至所需的位置。
请按减键( - )或者加号(+)一次或多次使参考帧分别较小或更大。
选择树上的任何项目,例如对象,参考框架或机器人,然后按F2重命名。
您可以快速显示机器人工作区以评估机器人的可及性。显示工作空间可帮助您确保鉴于机器人的大小,零件的位置合理。双击机器人并选择以显示当前工具的工作区。否则,默认情况下将显示机器人手腕的工作区。
按Asterisk键(*)显示或隐藏机器人工作区。
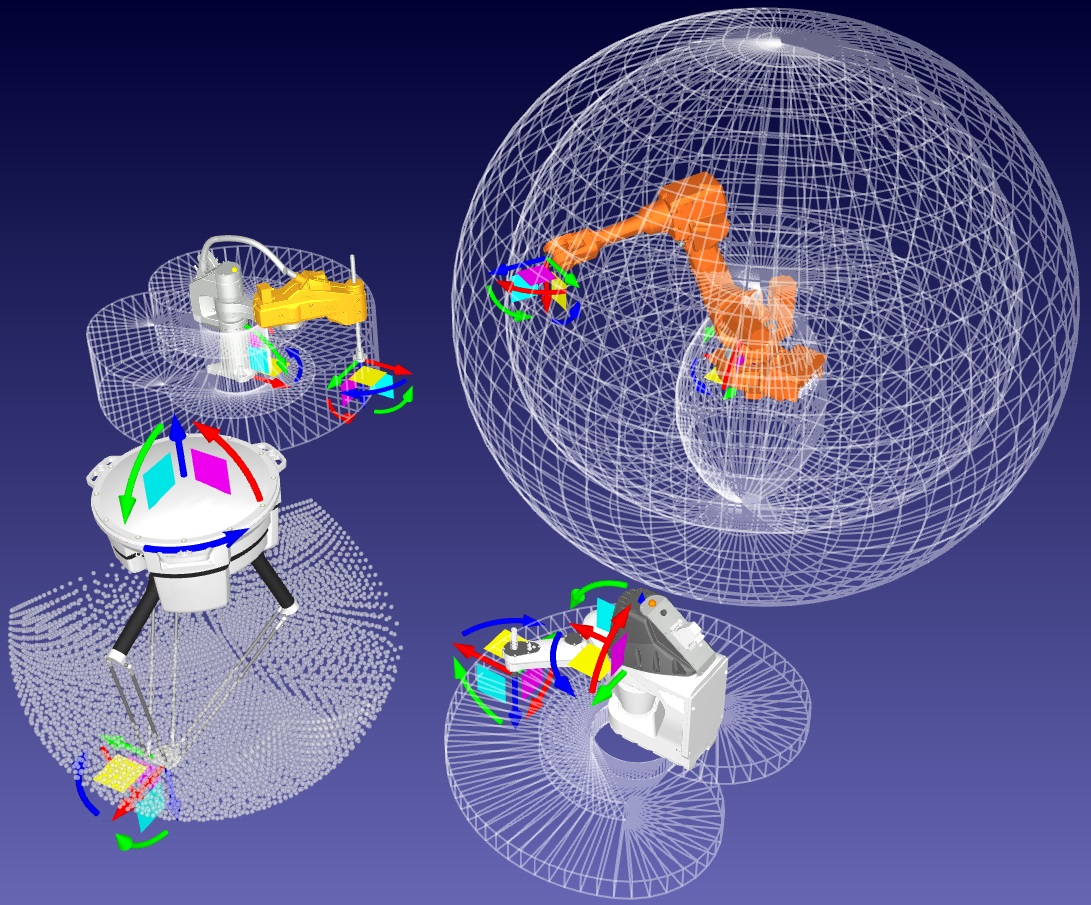
您可以通过按CTRL+1加载打开或保存的最后一个文件。您也可以在最近打开或保存的文件中访问文件菜单。
您可以将车站树显示为侧窗。选择工具选项并设置显示树的偏好作为一个侧窗。如果您使用大型对象或复杂站点,则可能会优选这种布局。
选择一个或多个对象,然后按F7使其不可见。再次按F7,它们将切换到可见。
您可以通过选择 /键(正向斜杠)在屏幕上显示或隐藏文本。
通过握住任何参考框架,机器人,目标或对象alt钥匙。您可以将一个或多个对象放在参考框架下,以表示对象或引用框架相对于机器人的位置。
您可以通过握住机器人工具(TCP)Alt + Shift钥匙。机器人程序将自动更新。
您可以在树上的一个拖放操作中重新订购树中的项目。您可以通过使用鼠标右键拖动对象来做到这一点。
您可以在树上重新排序项目,而无需更改其绝对位置。您可以通过握住转移钥匙拖放树内的项目。
该操作修改了相对位置以保持相同的绝对位置。
您也可以右键单击目标并使用更改支持选项。
持有Ctrl钥匙在移动鼠标滚轮改变树的大小。您还可以在此处指定文本,图标和工具栏的大小工具➔选项菜单。
您可以将机器人移至特定位置,然后按ctrl+t创建一个新目标。当前的机器人位置将记录在关节空间和笛卡尔空间中。
右键单击新创建的目标以指定是否要优先考虑机器人接头轴或笛卡尔坐标。
您可以选择目标或运动指令,然后按F3修改机器人目标。您可以选择教新职位或手动输入新的坐标。
您可以选择表面上的教学目标在选择表面上选择点时创建新目标。默认情况下,目标将正常地表面。您还可以使用左图上的设置来修改工具方向。
持有Alt+Shift将目标移动到对象表面的同时移动目标。你也可以持有alt仅当您更喜欢在目标表面上自由移动目标而不将目标自由移动时。
您可以选择一个目标并按F4更改机器人配置。工业机器人可以通过不同的机器人配置达到相同的位置。具有正确的启动配置非常重要,因为它有助于确保程序不会达到机器人奇点,轴线限制或碰撞。
选择一个程序,然后按F5检查程序路径是否有任何问题。Robodk将验证程序并显示机器人奇点或轴线限制等问题。
您也可以选择Shift+F5包括检查碰撞的支票。确保在工具汇总地图中设置正确的碰撞图(Shift+X)并指定要在碰撞检查期间要包含的对象相关性。
您可以通过持有太空栏来加速机器人模拟。您也可以选择玩工具栏中的按钮。Robodk默认情况下以实际速度的5倍模拟机器人程序。使用太空栏,该比率加速至100。
您还可以选择下拉箭头以更改默认的正常/快速速度。
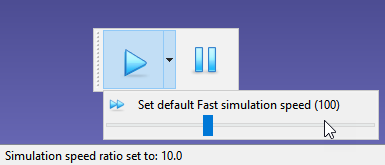
在树上选择一个或多个程序,然后按F6生成机器人程序。如果您不选择任何程序,Robodk将在车站自动生成所有可用的机器人程序。
准备好程序模拟后,右键单击程序,然后选择导出模拟…生成3D HTML或3D PDF模拟。
例子:
●ur绘画机器人
您可以将机器人连接到计算机,以直接从机器人发送程序到机器人。选择连接➔连接机器人并输入机器人IP。然后,右键单击您的程序并选择将程序发送到机器人。该程序将被生成并自动传输到机器人。
此选项根据机器人控制器使用FTP传输或其他专用协议。这些协议可以是FTP,套接字通信或串行连接。
您可以将机器人连接到计算机,以直接从机器人移动机器人。选择连接➔连接机器人并输入机器人IP。然后,选择连接使用机器人驱动程序建立通信。
您可以右键单击任何机器人程序并激活在机器人上运行选项。然后,双击程序与模拟一起移动真实机器人。
此选项使用专用的驱动程序连接。这使您可以在线编程机器人并进行适当的调试。
您可以通过按下来激活机器人的轨迹alt+t。您还可以更改工具中的痕量样式➔跟踪菜单。