RoboDK是一款模拟和离线编程软件。ayx官方ayx官方离线编程是指可以为特定的机械臂和机器人控制器离线创建、模拟和生成机器人程序。RoboDK可以帮助您进行涉及工业机器人的制造操作。
本文档是RoboDK文档的基本指南。RoboDK文档基于Windows版本的RoboDK。Mac、Linux和Android版本也都有。
当RoboDK从我们的安装时,您应该在您的桌面上看到RoboDK快捷方式网站.双击快捷方式启动RoboDK。![]()
RoboDK窗口包含主菜单、工具栏、状态栏和主屏幕。主屏幕上的工作站树包含工作站中所有可用的项目,如机器人、参考系、工具、程序等。有关详情,请参阅接口部分。
选择文件➔![]() 打开以加载一个默认提供的RoboDK站示例(RDK文件)。或者,拖放一个文件到RoboDK主屏幕来加载它。
打开以加载一个默认提供的RoboDK站示例(RDK文件)。或者,拖放一个文件到RoboDK主屏幕来加载它。
一个图书馆可以在网上或直接从RoboDK应用程序获得。

在所有RoboDK文档中,屏幕上的点击由以下图标表示:
|
|
|
左键点击 |
右击 |
双击 |
建议使用3键鼠标进行3D导航。或者,您可以使用组合Ctrl, Alt和Shift键与简单的鼠标左键点击执行平移,旋转或缩放运动。
选择 |
锅 |
旋转 |
变焦 |
|
|
|
|
|
|
|
|
左键点击 |
按住中间按钮 |
按住右键 |
移动鼠标滚轮 |
按住Ctrl键可选择多个 |
按住Ctrl + Alt |
按住Ctrl + Shift |
按住Shift键 |
在主屏幕上右键单击可以看到相同的3D导航命令。
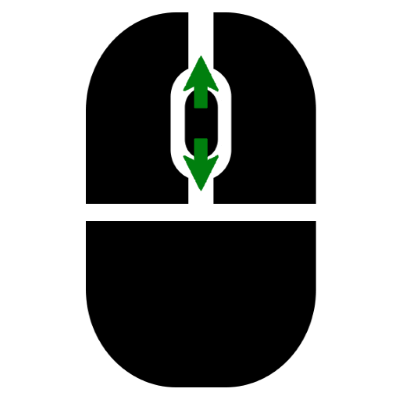

的入门部分演示了如何在RoboDK中使用UR10机器人为机器人绘画应用程序离线构建一个简单的项目。该示例提供了RoboDK用于模拟和离线编程的一些关键特性的总体概述。ayx官方
入门部分包括:
●如何装载机器人![]() 在线图书馆
在线图书馆
●如何![]() 添加参考系
添加参考系
●如何![]() 加载对象
加载对象
●如何![]() 添加工具
添加工具
●如何![]() 添加目标
添加目标
●如何![]() 创建项目离线并模拟它们
创建项目离线并模拟它们
●如何![]() 生成一个程序为机器人控制器选择一个后置处理器
生成一个程序为机器人控制器选择一个后置处理器
默认情况下,此示例在RoboDK库中可用Tutorial-UR-Painting.rdk(默认位于C:/RoboDK/Library/)。

RoboDK工具栏包含图形图标,可快速访问菜单中常用的操作。
工具栏默认提供以下命令。
|
开放 |
|
开放网上图书馆 |
|
省站 |
|
撤销 |
|
重做 |
|
添加参考系 |
|
添加一个新目标 |
|
适合所有人 |
|
等距视图 显示默认的3D等距视图 |
|
移动参考系 |
|
移动TCP(机器人工具) |
|
检查碰撞 |
|
快速模拟 |
|
暂停仿真 |
|
添加程序 |
|
添加Python程序 |
|
移动联合指令 |
|
移动线性指令 |
|
出口仿真 |
本节提供工具栏中有用的快捷方式及其等效按钮。
Alt |
|
移动参考系 |
Alt + Shift |
|
移动TCP(工具) |
F1 |
|
显示此帮助指南 |
F2 |
重命名项目 |
|
F6 |
|
生成选定的程序 |
F7 |
显示/隐藏所选项目 |
|
Alt + 0 |
|
适合所选项目 |
Ctrl + 1 |
加载最后一个文件或RoboDK站 |
|
/ |
在屏幕上显示/隐藏文本 |
|
+ |
使参考系更大 |
|
− |
缩小参考系 |
|
* |
显示/隐藏机器人工作区 |
参考框架定义了一个项目相对于另一个具有给定位置和方向的项目的位置。一个项目可以是一个物体,一个机器人或另一个参考系。所有脱机ayx官方编程应用程序都需要定义一个参考框架,以相对于机器人定位对象,从而更新相应的模拟。
在Station Tree中拖放任何参考框架或对象以定义特定的关系,例如下图所示的嵌套参考框架。
通常通过触摸3个点来定义一个或多个参考系相对于机器人的位置。这允许在虚拟空间中放置对象。该过程可以使用机器人教学吊坠或RoboDK完成(更多信息可在校准参考系部分)。
使用RoboDK,可以手动输入平移和旋转值,包括欧拉角的不同旋转顺序。

默认情况下,RoboDK将关系显示为XYZ位置和X中的欧拉角➔Y➔Z格式。这意味着旋转按以下顺序进行:
1.首先:绕X轴旋转(浅蓝色情况)
2.第二:围绕静态Y轴进行旋转(粉红色的情况)
3.第三:围绕静态Z轴(黄色案例)进行旋转。
发那科和Motoman控制器使用前面描述的格式,然而,其他机器人制造商以不同的方式处理旋转顺序。
可以从参考系详细信息窗口的下拉列表中选择不同的方向格式(双击参考系)。
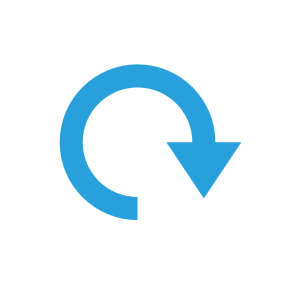
例如,Stäubli机器人使用X➔Y '➔Z "指令,或者KUKA和Nachi机器人使用Z➔Y '➔X”。另一方面,ABB控制器使用四元数值,需要4个值来定义旋转:

也可以手动输入自定义格式。以选择“脚本(自定义姿态)”为例,显示如下命令:
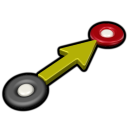

选择设置默认设置在工具-选项菜单中设置默认RoboDK设置。有关详情,请参阅选项菜单部分。
选择工具➔语言选择“English”,将语言修改为“English”。
选择工具➔工具栏布局➔设置默认工具栏设置默认工具栏。
选择工具➔选项➔Python➔设置默认Python设置来设置默认的Python设置。更多资料,请浏览RoboDK API部分。
当使用远程桌面连接或在虚拟机上运行RoboDK时,RoboDK可能无法启动。要解决这个问题,您可以通过双击位于“C:/RoboDK/”文件夹中的“RoboDK- safe - start .bat”文件启动RoboDK。
使用此命令启动RoboDK可以解决使用远程桌面连接或虚拟机运行RoboDK时的任何问题。
参观机器人连接故障排除部分修复你的电脑和机器人之间的通信问题。