本入门指南将帮助您在RoboDK中创建一个简单的机器人模拟和离线编程项目。ayx官方这个例子展示了如何为机器人喷漆应用程序模拟和编程一个机械臂。
本例还概述了机器人的基本概念,如如何使用参考系、工具和目标。
示例部分为许多不同的应用程序提供了更多示例。例如机器人加工,抛光或焊接.
RoboDK项目中使用的所有机器人、对象和工具都保存为RoboDK站(RDK文件)。RoboDK站包含与机器人、工具、参考系、目标、对象和其他参数相关的所有设置。RoboDK站存储在一个文件(RDK扩展名)中。
不需要单独保存机器人文件、工具和对象的副本,因为它们保存为一个RDK文件。
按照以下步骤创建一个新的RoboDK项目(RDK站):
1.从网站下载安装RoboDK://www.x7093.com/download
2.双击桌面上的快捷方式
3.如其他车站开放:
选择文件➔![]() 新站(Ctrl+N)开始一个新项目
新站(Ctrl+N)开始一个新项目


可以同时打开多个RoboDK项目。双击Station图标![]() 在树中将激活并显示该项目。
在树中将激活并显示该项目。
新的机器人可以从你的个人电脑或RoboDK的在线库添加到你的项目中。
按照以下步骤从网上图书馆选择机器人:
1.选择文件➔![]() 开放网上图书馆(Ctrl + Shift + O)。将出现一个新的嵌套窗口,显示在线库
开放网上图书馆(Ctrl + Shift + O)。将出现一个新的嵌套窗口,显示在线库
也可以在工具栏中选择相应的按钮。![]()
2.使用过滤器找到你的机器人品牌,有效载荷,…
在本例中,我们将使用UR10机器人(有效载荷为10公斤,距离为1.3米)。
3.选择下载。机器人应该会在几秒钟内自动出现在空间站。
4.一旦机器人加载完毕,在线图书馆就可以关闭

参考框架允许将物体相对于机器人或相对于3D空间中的其他物体放置(包括位置和方向)。
添加一个新的参考系:
1.选择程序➔![]() 添加参考系
添加参考系
或者,在工具栏中选择相应的按钮
2.双击参考框架(在树上或在主屏幕上的3D几何图形上),输入图像中显示的坐标(X,Y,Z位置和方向的欧拉角)。鼠标滚轮可用于每个机箱的顶部,以快速更新主屏幕上参考帧的位置。
默认使用以下颜色:
●X坐标➔红色的
●Y坐标➔绿色
●Z坐标➔蓝色的
●第一次欧拉旋转➔青色
●二次欧拉旋转➔品红色的
●第三欧拉旋转➔黄色的
3.选择视图➔使参考系更大(+)增加参考帧的大小
4.选择视图➔缩小参考系(-)减小参考系的尺寸
5.选择视图➔在屏幕上显示/隐藏文本(/)在屏幕上显示或隐藏文本
6.可选地,通过选择重命名树中的任何参考系或对象F2

如果使用了多个参考帧,可以将它们拖放到Station Tree中,以匹配实际设置中存在的依赖项。例如,参考坐标系2可以相对于机器人基本参考放置。在这种情况下,如果UR10 Base引用被移动,Frame 2也会随之移动。如果使用其他机器人或参考系,考虑到这一点是很重要的。下一张图显示了依赖性的差异。
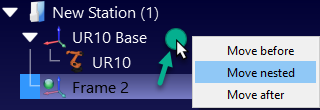
即使依赖关系不同,仍然可以输入或检索任何参考系相对于任何其他参考系的坐标,如下图所示。大多数机器人控制器需要参考坐标系相对于机器人基坐标系的坐标。

控件也可以在主屏幕中移动参考帧Alt键,或选择工具栏中相应的按钮![]() .然后,在屏幕上用鼠标拖动参考。当引用被移动时,相应的坐标值将被更新。
.然后,在屏幕上用鼠标拖动参考。当引用被移动时,相应的坐标值将被更新。

RoboDK支持大多数标准3D格式,如STL, STEP(或STP)和IGES(或IGS)格式。其他格式,如WRML, 3DS或OBJ也支持(STEP和IGES不支持Mac和Linux版本)。
按照以下步骤加载一个新的3D文件:
1.选择文件➔![]() 开放
开放
2.选择对象检查对象可在RoboDK的默认库:
C: / RoboDK /图书馆/检查对象.
3.或者,拖放文件到RoboDK的主窗口,自动导入文件
4.将对象拖放到参考框架中第二帧(站内树)



新的机器人工具(tcp)可以在RoboDK中从之前加载的3D几何图形中加载或创建。
按照以下步骤加载一个对象并将其设置为机器人工具:
1.选择文件➔![]() 开放(详见以前的部分)
开放(详见以前的部分)
2.选择油漆枪。STL文件,将其添加为对象(它将添加在机器人基础帧)
3.将对象拖放到站树中的机器人项目中,如下图所示
新工具可以以.tool格式加载或保存。


默认情况下,RoboDK将在[X,Y,Z]=[0,0,200] mm位置定义TCP。这可以通过手动输入坐标和/或移动TCP来改变,按住ALT+Shift键,如下图所示:
1.持有ALT + Shift或者从工具栏中选择高亮显示的按钮
2.选择浅蓝色平面(TCP的XZ平面),将TCP大致拖向喷枪表面,如下图所示
3.选择绿色圆形箭头(绕Y轴旋转),使Z轴指向外
4.一旦估计得到坐标,就可以通过双击喷漆枪对象手动修改这些值。鼠标滚轮可以用在每个箱子的顶部,快速更新在主屏幕上的位置。

此时,可以保存站点:
1.选择文件➔![]() 省站(Ctrl + S)
省站(Ctrl + S)
2.将文件保存为Paint Test.rdk。窗口标题和工作站名称将被更新
您可以引用一个工具(TCP)相对于另一个工具,例如,定义一个给定的对峙或放置一个刀具相对于引用或刀具架。
这些步骤假设必须在Z轴上150毫米处相对于第一个TCP添加第二个TCP:
1.右键点击机器人
2.选择![]() 添加工具(TCP).一个名为Tool 2的新项目将出现。
添加工具(TCP).一个名为Tool 2的新项目将出现。
3.双击这个新的TCP
4.选择刀具中心点相对于➔喷漆枪
5.输入坐标Z为150mm,并设置其他平移和旋转为0。

这个相对于之前定义的TCP的新TCP将在本演示的下一节中删除。
在RoboDK中加载时,工具的几何形状可能与机器人法兰(适配器参考框架)没有正确对齐。
以下步骤假设出现了一个错误,并且工具是绕Z轴180度安装的,因此应该应用以下修正:
1.在工具详细信息窗口中选择更多选项
2.在漆枪几何形状的黄色区域(Z旋转)输入180,如下图所示。鼠标滚轮可以用在每个箱子的顶部,快速更新在主屏幕上的位置。


机器人的位置被记录为目标。笛卡尔目标定义了工具相对于坐标系的位置。关节目标定义给定机器人关节值的机器人位置。
按照以下步骤创建两个目标,分别作为新的home目标和接近目标:
1.双击机器人,显示机器人面板
2.选择喷绘枪作为工具框架。一旦工具或参考框架激活,它将在树图标中显示一个绿色的点。
3.选择帧2作为参考帧
4.举行Alt通过TCP或机器人法兰拖动机器人到安全位置,避免与任何物体碰撞。或者,移动工具框架(TCP)相对于参考框架的坐标。
5.使用其他配置节在不同的机器人配置之间切换,并确保没有一个机器人轴接近轴限制。
6.选择程序➔![]() 教学目标(Ctrl+T),或工具栏中相应的按钮(如图所示)。目标将被放置为活动参考系的依赖项,并将自动记住当前机器人的位置(笛卡尔轴和关节轴)。
教学目标(Ctrl+T),或工具栏中相应的按钮(如图所示)。目标将被放置为活动参考系的依赖项,并将自动记住当前机器人的位置(笛卡尔轴和关节轴)。
在本例中,用于第一个目标的机器人关节坐标为:[-150,-75,-90,-60,70,110]度。您可以从文本中复制这些关节值并粘贴![]() 他们在关节轴慢跑机器人面板上使用相应的按钮。
他们在关节轴慢跑机器人面板上使用相应的按钮。
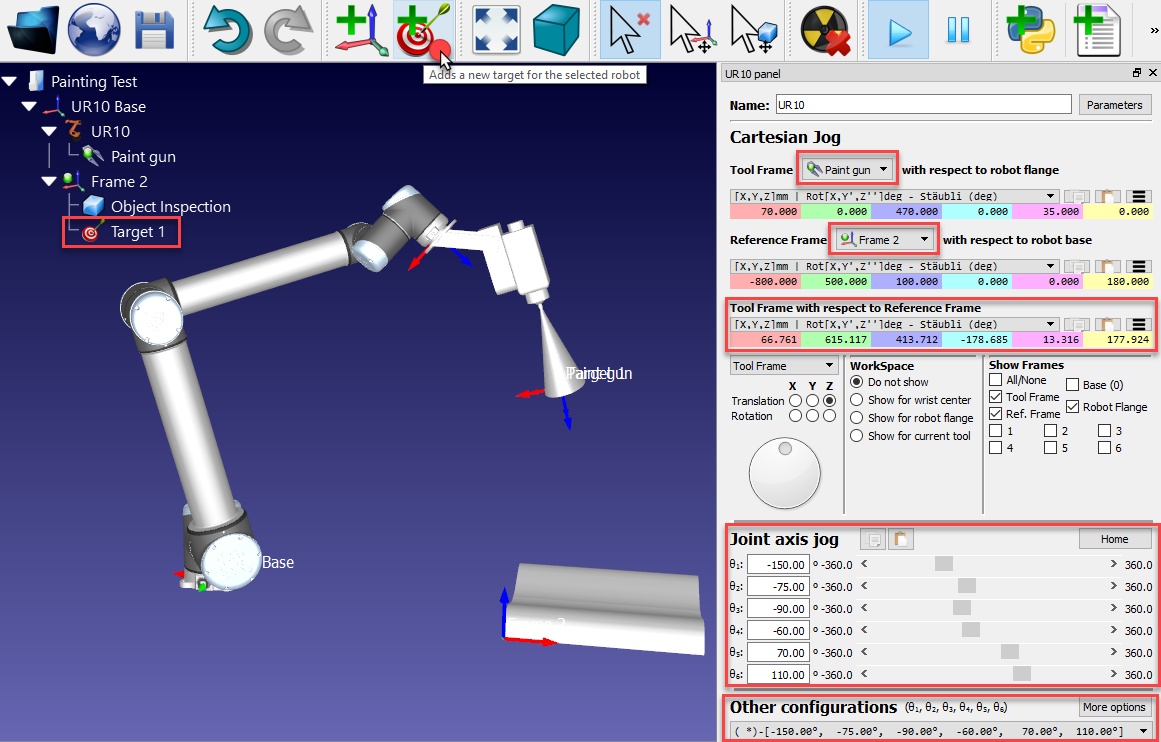
7.将第一个目标重命名为首页按F2.另外,选择工具➔重命名项目.
8.移动机器人靠近零件的边缘(通过使用Alt键拖动工具,输入坐标或手动移动轴)
在本例中,我们使用以下机器人关节坐标[0,0,200,180,0,180]度。
9.选择程序➔![]() 教学目标(Ctrl+T)或工具栏中适当的按钮来创建一个新目标。
教学目标(Ctrl+T)或工具栏中适当的按钮来创建一个新目标。
10.将目标重命名为方法如步骤7所示
11.交替选择Home目标和Approach目标,查看机器人在两个目标之间移动。
12.右键单击目标并选择目前职位(Alt+双击)如果需要记录其中一个目标的不同位置。
13.右键单击目标并选择![]() 目标的选择……(F3)打开目标选项窗口,如图所示。
目标的选择……(F3)打开目标选项窗口,如图所示。

如果需要,可以提供不同的值来定义目标。
您可以轻松地创建一个新程序,安全地接近机器人的部分。
遵循以下步骤创建从首页目标为方法目标:
1.选择程序➔![]() 添加程序从菜单或工具栏中的相应按钮(如下一张图所示)
添加程序从菜单或工具栏中的相应按钮(如下一张图所示)
2.将程序重命名为ApproachMove
3.选择首页目标
4.选择程序➔![]() 移动联合指令(或工具栏中相应的按钮)
移动联合指令(或工具栏中相应的按钮)
系统会自动添加两条指令,告诉机器人我们使用的工具框架和参考系。
5.选择方法目标
6.选择程序➔![]() 移动联合指令再一次。
移动联合指令再一次。
双击ApproachMove程序,它将执行程序模拟。将显示模拟条和估计的循环时间。

在表面上创建目标功能对于绘画或检查等应用非常有用。
按照以下步骤在Surface上使用teach Target(s)来教授目标:
1.选择程序➔![]() 在水面上教目标(Ctrl + Shift + T)
在水面上教目标(Ctrl + Shift + T)
2.将鼠标光标移动到该部件上,可以看到机器人到达该部件时的外观预览。
3.选择对象上的几个点(左键单击)。每次鼠标左键单击将定义一个新的目标,保持TCP的Z轴垂直于曲面(垂直于曲面)。
4.如有必要,可通过移动左侧面板上的滚轮或按左/右键来调整围绕Z轴的方向。
5.持有Alt移动一个现有的目标。
6.持有Alt + Shift移动一个现有的目标,同时保持它在表面。
7.选择Esc键或在屏幕上右键单击并选择完成,退出“Surface模式创建目标”

目标创建完成后,按照以下步骤生成一个程序:
1.选择在表面上创建的所有目标,然后右键单击。
2.选择重命名组从弹出式菜单。
3.输入上漆.所有选定的目标将被重命名并编号。
4.再次右键单击目标并选择创建项目.将生成一个新程序。第一个动作是关节动作,接下来的动作是线性的。
5.选择F2将程序重命名为PaintTop。
6.双击PaintTop编程来看到模拟沿着目标移动。
7.如果需要,通过在程序中拖动移动指令来重新排列移动。

您可以轻松地创建一个新程序,安全地将机器人从零件缩回到安全位置。
类似于前面的操作:
1.将机器人放置在最后一个目标上,通过增加TCP相对于机器人面板中参考系的Z坐标来向上移动机器人(下一张图像中突出显示的情况)。
2.选择程序➔![]() 添加程序,或工具栏中的适当按钮。
添加程序,或工具栏中的适当按钮。
3.选择程序➔![]() 移动线性指令,或工具栏中的适当按钮
移动线性指令,或工具栏中的适当按钮![]() .将其重命名为收回按F2关键。
.将其重命名为收回按F2关键。
4.选择首页目标
5.选择程序➔![]() 移动联合指令.一个新的移动指令将被添加,链接到Home目标。
移动联合指令.一个新的移动指令将被添加,链接到Home目标。
通过双击模拟每个程序。模拟可以通过按住空格键或选择快速模拟按钮来加速![]() /
/![]() .
.

您可以轻松地创建一个主机器人程序,按顺序执行该方法,绘制和收回程序。
按照以下步骤创建主程序:
1.选择程序➔![]() 添加程序.
添加程序.
2.选择程序➔![]() 程序调用说明.
程序调用说明.
3.输入名称ApproachMove或选择“选择程序”,自动选择。
4.选择好吧.
5.重复以上步骤PaintTop和收回如下图所示
双击主程序将运行完整的模拟。右键单击主程序并选择循环让它在循环中模拟。

如果参考系第二帧被移动(例如,按住Alt键并拖动参考系的X/红色轴),对象和目标将随之移动。如果目标变得不可达,一个小警告标志将显示在目标图标上![]() 如下图所示。
如下图所示。

一旦你在RoboDK中准备好了仿真,你就可以很容易地生成机器人程序,这样你就可以在机器人控制器上执行程序,而不必写一行代码。
您可以单独导出任何程序或主程序,包括子程序:
1.右键单击一个程序(MainProg例如)。
2.选择生成机器人程序(F6).
另外,选择生成机器人程序…指定保存文件的位置。
3.UR机器人的SCRIPT程序将显示在文本编辑器中。
您获得的文件是脱机生成程序的结果。该文件可以被发送到机器人控制器,以运行在RoboDK中模拟的相同动作。
o选择向机器人发送程序(Ctrl+F6)通过FTP(脱机编程)发送程序ayx官方
o检查选项在机器人上运行每次运行程序时,都要一步一步地运行程序(在线编程)。这允许在机器人被模拟的同时在机器人上执行程序。在线编程需要机器人司机。
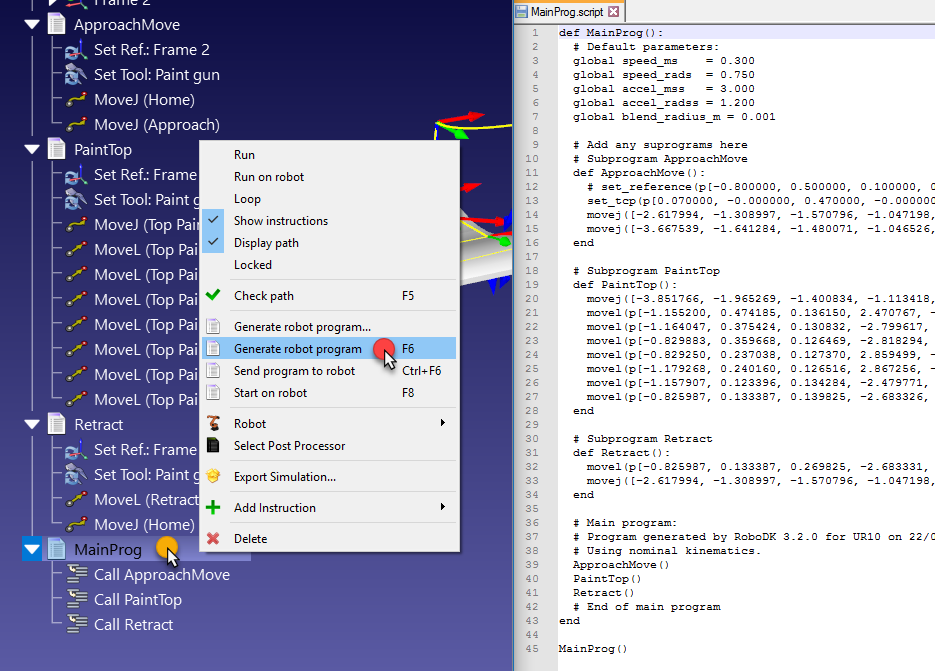
可以更改UR机器人的后处理器,并自定义程序生成的方式:
1.右键单击一个程序或机器人。
2.选择![]() 选择后处理器。
选择后处理器。
3.选择万能机器人URP。
再次生成程序。在本例中,默认后置处理器使用联合值定义每个线性移动,第二个后置处理器使用笛卡尔坐标定义每个线性移动。
您可以使用脚本自定义模拟。RoboDK API允许您根据需要自定义模拟。RoboDK与Python集成,通过使用示例脚本或RoboDK API,您可以改善模拟结果。
默认情况下,RoboDK安装Python和一组示例脚本,允许您改进模拟。这包括模拟喷绘枪、模拟2D摄像机、将SVG文件转换为机器人程序、在对峙时自动设置TCP、使用Python编程机器人、模拟离散事件等。也可以使用其他编程语言,如c#、c++或Matlab。有关详情,请参阅RoboDK API部分.
在本例中,我们将添加一个现有的示例脚本,该脚本将模拟喷漆枪的行为。您还可以用透明颜色更改喷雾剂的颜色(通过选择工具➔改变颜色工具- Shift+T)或加载现有的模型与适当的颜色(可从本地库作为paint_gun.tool或者在线图书馆,请注意Set Tool指令可能需要更新以链接到新工具)。
1.选择文件➔![]() 开放打开一个新的Python脚本(py文件)。
开放打开一个新的Python脚本(py文件)。
2.导航到C:/RoboDK/Library/Macros/查看一些宏示例。
3.选择SprayOn.
4.选择开放。一个新的Python对象![]() 将被添加。这个宏允许模拟粒子沉积,模拟喷雾体积。
将被添加。这个宏允许模拟粒子沉积,模拟喷雾体积。
5.双击SprayOn宏来测试它。
6.选择在激活它。
7.按住Alt键,拖动机器人法兰,用喷漆枪沿表面移动机器人。
你应该能看到喷漆枪的痕迹。颜色和透明度应该根据TCP距离表面的远近而改变。
选择Esc一次,清除模拟油漆。
8.双击相同的SprayOn编程并选择从关闭粒子模拟。

为了更好地理解幕后发生了什么,可以以以下方式查看或编辑Python代码:
1.右击![]() SprayOn.
SprayOn.
2.选择编辑Python脚本.
将出现一个新的窗口(文本编辑器),显示模拟喷雾行为的代码,以及Python如何与RoboDK集成。
为了在主程序中考虑喷雾模拟,我们可以遵循以下步骤:
1.右击指令叫ApproachMove.
2.选择加法指令➔![]() 程序调用说明,在第一次程序调用后会添加一条新指令,并弹出一个新窗口。
程序调用说明,在第一次程序调用后会添加一条新指令,并弹出一个新窗口。
3.输入SprayOn(1)。
4.选择OK。
5.后,重复相同操作PaintTop程序设置SprayOn (0),如下图所示。
如果有必要,在程序中通过拖放指令来重新排序。
6.运行MainProg程序。经过两次迭代后,结果应该如图所示(以正常速度模拟)。

也可以创建新的宏:
1.选择程序➔![]() 添加Python程序。
添加Python程序。
2.右键单击新程序并选择编辑Python脚本。
RoboDK支持在程序内设置机器人速度,设置数字输出,等待数字输入,显示消息等。这些说明可在程序菜单。